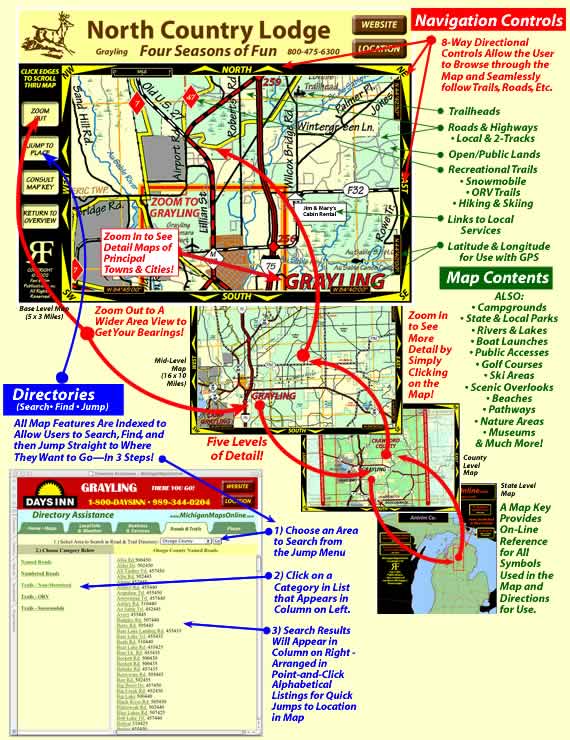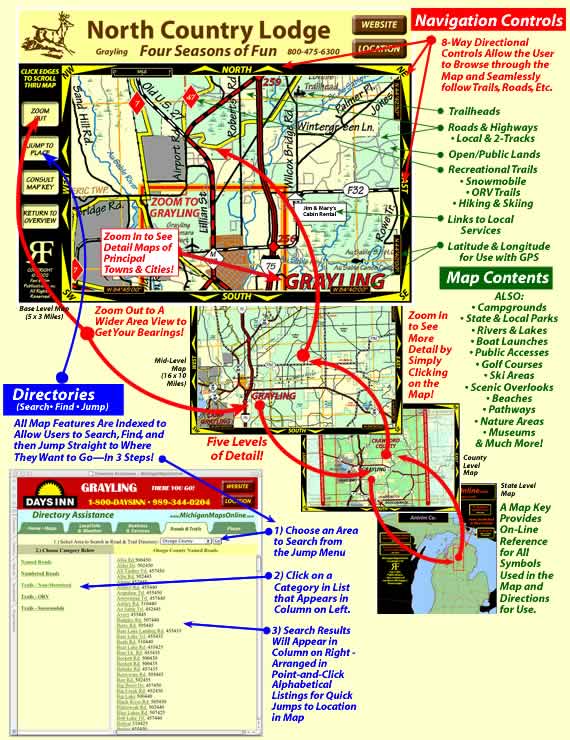
Using the Map - Navigation - Directories - Map Contents
The MichiganMapsOnline website is designed to put our map system on your desktop computer with the added benefit of interactivity. You can zoom in, zoom out and move any direction of the compass. You can also jump to any location or depicted feature on the map by use of the Directory pages. The Directories also include useful links to local businesses, information, weather, etc.
See Illustration Below for Examples and Visual Instructions.
MOVING THROUGH THE MAP: Click on the yellow arrows on the perimeter of the map screen to move to the next adjacent map screen. All the map screens (except the overview) allow you to move in eight different directions through the map: north, south, east, west, northwest, northeast, southeast, and southwest. At the edge of the map, the screen will show a red "Map Edge." If you click on the navigation arrows at the edge of the map, either nothing will happen, or you will see an "Out of Bounds" message. If you get the "Out of Bounds" message, click the "Back" button on your browser to return to the last map screen.
MAP SCALES: Five levels of scale are available in the system: 1) Overview Scale (Home Page), showing all of northern Michigan; 2) County Scale, showing one county per screen; 3) Medium Scale, showing approximately 1/5 of a county per screen; 4) Max. Scale, showing an area of approximately 4.5 miles by 3 miles; 5) City Scale, showing individual populated areas at various scales depending on the coverage area. You move between the levels of scale by zooming out or zooming in.
TO ZOOM IN: If your mouse cursor (usually an arrowhead) changes to a pointer (usually a pointing hand) when the cursor moves over the map area, then you may click and zoom to a larger scale map of the area. The message CLICK TO ZOOM will appear on the map screens where zooming is available. At the base map level (Max. Scale), you are looking at the most detailed scale map of that area and no zooming is available. Where indicated, special locations such as populated areas, also allow you to zoom in.
TO ZOOM OUT: Click the ZOOM OUT button to zoom out to a smaller scale map of the area. When you zoom out, the next screen will be show the same area of the map at a smaller scale.
IDENTIFYING YOUR POSITION: The screens are designed to overlap enough to allow you to identify enough landmarks to follow your progress through the map. If you lose your bearings while using the map, try to zoom out and look for familiar landmarks or click the BACK button on your browser until you find yourself in familiar territory. Most map screens show the latitude and longitude in orange type at the right and bottom of the screen. Latitude and longitude lines are also orange. At the base level (screens with filenames that contain "ex1"), each screen centers on a rectangle of about 2'30" latitude by 5'00" longitude (that's 2 minutes 30 seconds of latitude by 5 minutes 0 seconds longitude) or roughly 3 miles tall by 4.5 miles wide in northern Michigan.
TO FIND AND JUMP TO A PLACE ON THE MAP: Click on the "JUMP TO PLACE," "FIND A BIZ/PLACE," or "FIND A ROAD" button on any map screen to transfer to the Directory Assistance section (see below).
DIRECTORY ASSISTANCE: Click on the "JUMP TO PLACE," "FIND A BIZ/PLACE," or "FIND A ROAD" button on any map screen to transfer to the Directory Assistance section. Once in Directory Assistance, select one of the directories: Local Information & Weather, Business & Services, Roads & Trails, or Places. After selecting a Directory, the system prompts you to select an area to search. Select the area, and you will be provided the list of available categories for that Directory. Next, click on a category. The results of the search will appear in an alphabetical list of links. Click a link and you will be transferred to the appropriate map screen where the object appears (at maximum scale). In the Business & Services and Local Info directories, you also have the option of opening the website of subscribers and partners.
Virtually every feature of the map is listed somewhere in the Directories. With a little practise, you will find the Directory Assistance a very powerful tool for using the map system. Features such as roads, trails, and rivers, may have several entries in the Directories because they span several map screens.
MAP FEATURES: Click on the "CONSULT MAP KEY" or "MAP LEGEND" button to review a map legend that identifies all the different map features, codes for road type, etc. The mileage indicator is for Maximum Scale screens only. If you are looking at an area with which you are very familiar and find that a feature is inaccurate, please contact us. We are continually revising and improving the cartography.
BLINKING ICONS: Blinking icons on the map screens indicate the location of subscribers and are hot links to outside websites or special features. Please patronize the businesses that subscribe to and advertise on Michigan Maps Online. It's their support that makes the system available to the public for free.
More Questions?
If the above instructions fail to answer your question, feel free to contact our: User Support